Contents
Please change to “Create/Edit Mode” to add a new supplier/edit supplier.
3.1 Create a new Supplier
Please click the ‘+’ button to add a new supplier.
3.1.1 In the Main Details Tab of Create Supplier
Please fill up the compulsory (*) information for creating the supplier. After filling up the compulsory information, please click Create to add a new supplier.
Compulsory Information:
Supplier Name
tatus-Need to be Active
Type
ID Number
Currency
AR/AP Type
3.1.2 After adding the Supplier, it will be listed in the supplier page. Please click on the Supplier to edit it.
Only the Supplier Name, Status, Type, ID Number, Company Tax Registration ID, Currency, Description, AR/AP Type, Phone Number and Email can be edited. After updating it, please click “Save”.
You can click on the “Remove” button to remove the Supplier from the Supplier Listing.
3.2 In the Category Tab of Create Supplier
3.2.1 Please click the ‘+’ button to add categories.
3.2.2 A list of categories will be displayed on the right side
Click on the category row to be added.
After selecting the categories, please click on the ‘Add’ button to be added.
3.2.3 Edit Selected Category
Click on the selected category to be edited.
After clicking the category, the category edit page will be displayed with the fields of Category Code, Category Name, Description and Status.
Click Remove if want to remove the category.
3.3 In the Login Tab of Create Supplier
Please click the ‘+’ button to add login.
3.3.1 Create new Login
Please fill up the compulsory (*) information for creating the login. After filling up the compulsory information, please click Add to add a new login.
Compulsory Information: a. User email b. Rank c. Status
3.3.2 Edit Login
Edit on the Rank and Status of the Login that selected from the list of Logins.
After making the changes, please click on the ‘Update’.
Click on the Remove to remove the Login.
3.4 In the Payment Config Tab of Create Supplier
3.4.1 Please click the ‘+’ button to add payment config.
3.4.2 Create new Payment Config
Please fill up the compulsory (*) information for creating the payment config. After filling up the compulsory information, please click Add to add a new payment config.
Compulsory Information:
Payee Residential Status-Only have Resident or Non-Resident
Payment Type-Can Add Payment Type in Cashbook Applet
Country
Other fields are optional
3.4.3 Edit Payment Config
Edit on every field of the Payment Config that was selected from the list of Payment Configs.
Compulsory field (Cannot be empty):
Payee Residential Status
Payment Type
Country
After making the changes, please click on the ‘Update’
Click on the Remove button to remove the payment config.
3.5 In the Tax Tab of Create Supplier
Please click the ‘+’ button to add tax.
3.6.1 Create new Tax
Please fill up all the information for creating the tax. After filling up all the information, please click Add to add a new tax.
Compulsory Information:
Country
Tax Type-Show based on the Country selected
Tax Code-Show based on the Tax Type selected
Tax Rate-Auto show based on the Tax Code selected
Tax Option-Have Include Tax and Exclude Tax Options
3.6.2 Edit Tax
We can edit any field of the Tax that was selected from the list of Taxes.
The fields are: Country, Tax Type, Tax Code, Tax Rate (%) and Tax Option.
Click on the Remove button to remove the tax.
3.7 In the Address Tab of Create Supplier
Please click the ‘+’ button to add Address.
3.7.1 Create new Address
Please fill up the compulsory() information for creating the Address. After filling up the compulsory() information, please click Add to add a new Address.
Compulsory Information: a. Address Name b. Address Type c. Address Line 1 d. Country e. State f. City g. Postcode h. Other Fields are optional
Tick on ‘Set as default’ for future default use.
3.7.2 Edit Address
Edit on every field of the Address that was selected from the list of Address.
After making the changes, please click on the ‘Update’.
Click on the Remove button to remove the Address.
Can click on “Set as default” for default address.
3.8 In the Contact Tab of Create Supplier
Please click the ‘+’ button to add Contact.
3.8.1 Create new Contact
Please fill up the compulsory() information for creating the Contact. After filling up the compulsory() information, please click Add to add a new Contact.
Compulsory Information:
Contact Name
Contact ID
Designation/Position
Mobile No
Other Fields are optional
3.8.2 Edit Contact
Edit on every field of the Contact that was selected from the list of Contacts.
After making the changes, please click on the ‘Update’
Click on the Remove button to remove the Contact.
3.9 In the Branch Tab of Create Supplier
Please click the ‘+’ button to add Branch.
3.9.1 Add new Branch
Please fill up the compulsory() information for adding the Branch. After filling up the compulsory() information, please click Add to add a new Branch.
Compulsory Information: a. Branch Name b. Branch Code c. Other Fields are optional
3.9.2 Edit Branch
We can edit the field of the Branch that was selected from the list of Branches.
The fields are: Branch Name, Branch Code, Description, Fax No, Phone Number, Email and Status.
After making the changes, please click on the ‘Update’.
Click on the Remove button to remove the Branch.
3.10 In the Company Linking Tab of Create Supplier
Please click the ‘+’ button to add Company Linking.
3.10.1 Add Company
Please tick the company row for adding the Branch. After selecting the companies, please click Add to add the Companies.
3.10.2 Edit Company Details
Edit on every field of the Company that was selected from the list of Companies.
The Fields are: Code, Name, Registration and AR/AP Type.
After making the changes, please click on the ‘Update’.
Click on the Remove button to remove the Company.
3.11 In the Item Pricing Tab of Create Supplier
3.11.1 List of Item Pricing
Show Item Code, Item Name, Supplier Item Code, Supplier Item Name.
3.11.2 Update List of Item Pricing
The Fields of Item Pricing are: Item Code, Item Name, Entity Item Code, Entity Item Name, Currency, Purchase Price and Sales Price.
We can edit “Purchase Price” “Sales Price”.
After making changes click “Update”.
3.12 In the Remark Tab of Create Supplier
Fill in the Remark which is optional.






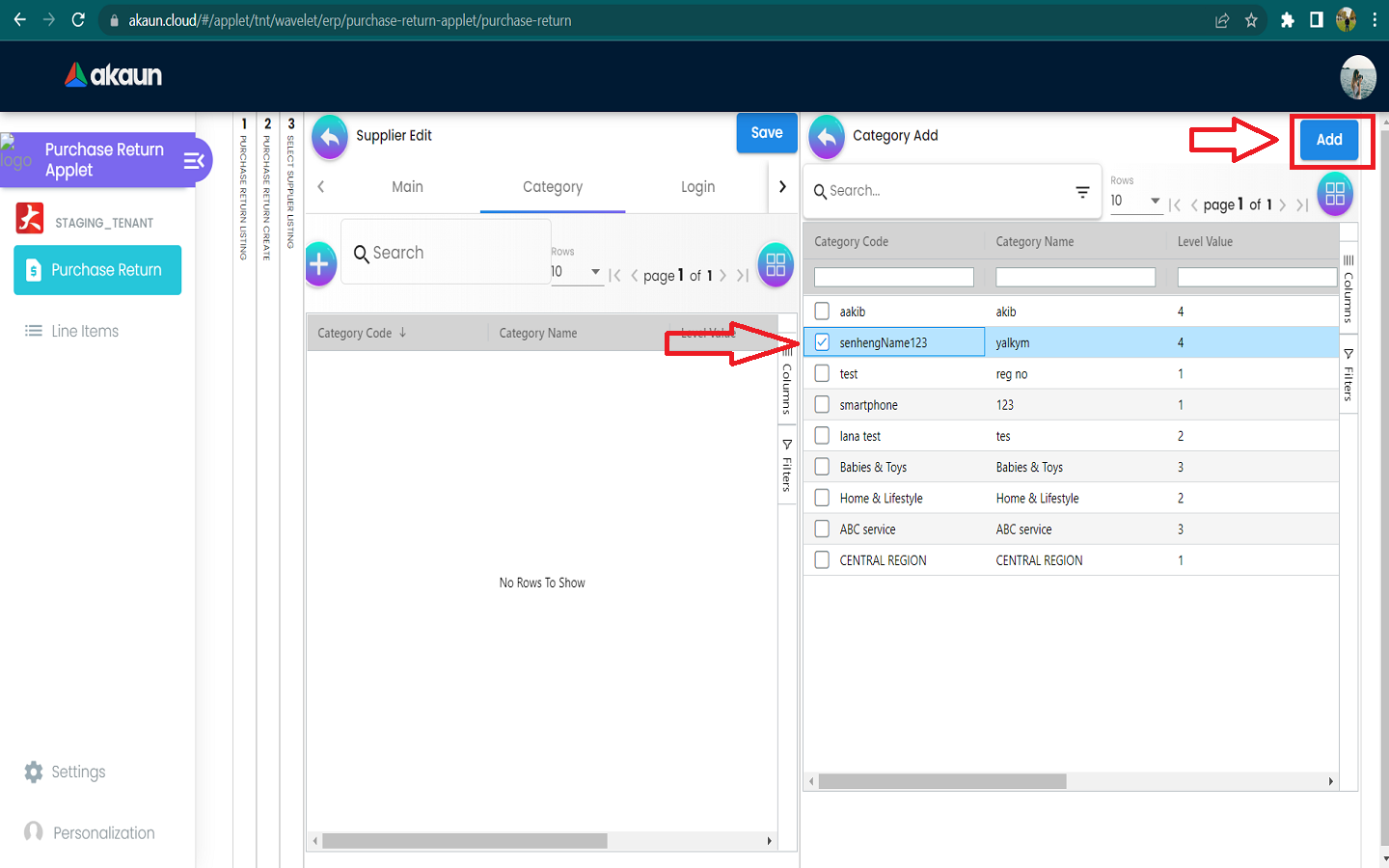



























0 Comments